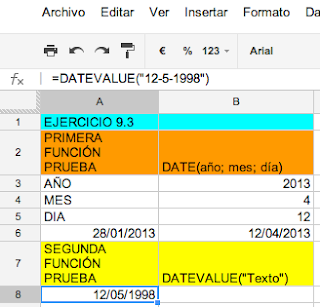1. Utilizar funciones
Aunque es importante presentar los datos de forma adecuada, lo fundamental en una hoja de cálculo es saber trabajar con ellos. Y aquí es donde cobran una gran importancia las funciones. Utilizar las funciones nos simplifica la escritura de fórmulas, a la vez que nos permite hacer cálculos mucho más potentes. Por eso, hay que estar familiarizado con los tipos de funciones que podemos utilizar en Google Docs.
Una función es una fórmula predefinida por Google Docs, que opera con uno o más valores y devuelve un resultado que aparecerá directamente en la celda o será utilizado para calcular la fórmula que la contiene.
La sintaxis de cualquier función es:
nombre_función(argumento1;argumento2;...;argumentoN)
Siguen las siguientes reglas:
- En una fórmula, podemos utilizar una función igual que un valor o una referencia, por lo que si va al comienzo de una fórmula debe empezar por el signo =.
- Los argumentos o valores de entrada van siempre entre paréntesis. No dejes espacios antes o después de cada paréntesis.
- Los argumentos pueden ser valores constantes (número o texto), fórmulas o funciones.
- Los argumentos deben de separarse por un punto y coma ;.
Ejemplo: =SUMA(A1:C8)
Tenemos la función SUMA() que devuelve como resultado la suma de sus argumentos. El operador ":" nos identifica un rango de celdas, así A1:C8 indica todas las celdas incluidas entre la celda A1 y la C8. Así la función anterior sería equivalente a:
=A1+A2+A3+A4+A5+A6+A7+A8+B1+B2+B3+B4+B5+B6+B7+B8+C1+C2+C3+C4+C5+C6+C7+C8
En este ejemplo se puede apreciar la ventaja de utilizar la función.
Las fórmulas pueden contener más de una función, y pueden aparecer funciones anidadas dentro de la fórmula.
Ejemplo: =SUMA(A1:B4)/SUMA(C1:D4)
Existen muchos tipos de funciones dependiendo del tipo de operación o cálculo que realizan. Así hay funciones matemáticas, estadísticas, financieras, de texto, de fecha y hora, lógicas, de información, de búsqueda, de ingeniería, de información y funciones exclusivas creadas por Google.
Para introducir una fórmula debe escribirse en una celda cualquiera tal cual introducimos cualquier texto.
2. Introducir funciones en una fórmula
Dentro de una fórmula, colocaremos la función igual que un valor o la referencia a una celda.
Al introducir un texto que no esté entre comillas, Google Docs interpreta que queremos insertar una función, por lo que mostrará una lista con las funciones que comienzan por las letras introducidas, que se irá acortando a medida que introduzcamos más caracteres.
Esto resulta muy útil, ya que no hemos de acordarnos exactamente del nombre para encontrarla. Además, se muestran los argumentos necesarios para cada función.
También podemos insertar una función desde el menú. Tanto si pulsamos sobre el icono Funciones  o en el menú Insertar → Funciones podremos seleccionar las función que queremos utilizar. Se mostrará una lista con las cinco funciones numéricas más comunes, y el vínculo Más funciones...donde aparece la siguiente ventana:
o en el menú Insertar → Funciones podremos seleccionar las función que queremos utilizar. Se mostrará una lista con las cinco funciones numéricas más comunes, y el vínculo Más funciones...donde aparece la siguiente ventana:
- En la columna de la izquierda, podemos seleccionar la categoría de la función que buscamos.
- En la columna de la derecha, aparecen listadas todas las funciones de la categoría. Podemos insertar cualquiera de ellas haciendo doble clic.
- En la parte inferior, podemos ver qué argumentos necesita la función.
- Si pulsamos el vínculo Mas»iremos a la ayuda de Google Docs, donde podemos encontrar información de cada función.
- Utilizar expresiones como argumentos de las funciones
Google Docs permite que en una función tengamos como argumentos expresiones, por ejemplo la suma de dos celdas (A1+A3). El orden de ejecución de la función será primero resolver las expresiones y después ejecutar la función sobre el resultado de las expresiones.
Por ejemplo, si tenemos la siguiente función =Suma((A1+A3);(A2-A4)) donde:
A1 vale 1
A2 vale 5
A3 vale 2
A4 vale 3
Se resolverán primero las expresiones (A1+A3) y (A2-A4) por lo que obtendremos los valores 3 y 2 respectivamente, después realizará la suma obteniendo así 5 como resultado.
Esta expresión se puede escribir igualmente como: =(A1+A3)+(A2-A4)
Esta expresión se puede escribir igualmente como: =(A1+A3)+(A2-A4)
- Utilizar Funciones como argumentos de las Funciones
Google Docs también permite que una función se convierta en argumento de otra función, de esta forma podemos realizar operaciones realmente complejas en una simple celda. Por ejemplo =MAX(SUMA(A1:A4);B3) , esta fórmula consta de la combinación de dos funciones, la suma y el valor máximo. Se realizará primero la suma SUMA(A1:A4), por estar dentro de la otra función, y después calculará el valor máximo entre el resultado de la suma y la celda B3.
3. Funciones de fecha y hora
A la hora de operar con fechas las funciones son muy importantes, porque no podemos, por ejemplo, sumar o restar directamente dos fechas, o concatenar texto para formar una fecha. Todo esto, lo tenemos que hacer con funciones.
Hay que tener en cuenta que los ordenadores, aunque nos muestren las fechas en un formato comprensible, internamente las guardan como un número. Por eso, en las funciones que admiten una fecha, podemos pasarle ese número o una fecha. Para que interprete una valor como fecha, hay que pasarla entre comillas (p. ej. "21/10/2008").
Siempre que sea posible, si tenemos que introducir directamente una fecha como argumento de una función, utilizaremos las funciones DATE o DATEVALUE, ya que introducirla como texto puede ocasionar errores.
Google Docs integra unas 18 funciones de fecha y hora. Vamos a ver las más utilizadas.
ENLACE. PULSA AQUÍ PARA VER LAS MÁS UTILIZADAS.
EJERCICIO 9.3 PRUEBA CINCO DE LAS MÁS UTILIZADAS. (LLAMA AL ARCHIVO "TEMA9.FUNCIONES.EJERCICIO EN PROCESO") (NO SE PUEDE UTILIZAR EXACTAMENTE LA MISMA FÓRMULA QUE LA DEL EJEMPLO)
DEBE ESTAR ORDENADO ASI:
EJERCICIO 9.3 PRUEBA CINCO DE LAS MÁS UTILIZADAS. (LLAMA AL ARCHIVO "TEMA9.FUNCIONES.EJERCICIO EN PROCESO") (NO SE PUEDE UTILIZAR EXACTAMENTE LA MISMA FÓRMULA QUE LA DEL EJEMPLO)
DEBE ESTAR ORDENADO ASI:
4. Funciones de texto
Una hoja de cálculo está pensada para manejarse dentro del mundo de los números, pero también tiene un conjunto de funciones específicas para la manipulación de texto.
Una hoja de cálculo está pensada para manejarse dentro del mundo de los números, pero también tiene un conjunto de funciones específicas para la manipulación de texto.
Estas son algunas de las funciones de texto ofrecidas.
EJERCICIO 9.4 PRUEBA TRES DE LAS MÁS UTILIZADAS. (LLAMA AL ARCHIVO "TEMA9.FUNCIONES.EJERCICIO EN PROCESO") (ES EL MISMO DE ANTES, NO BORRES LO HECHO)
5. Funciones de búsqueda
En una hoja de cálculo es muy importante coger los datos correctos para trabajar con las fórmulas diseñadas. Por eso existe una agrupación de funciones específicas para realizar búsquedas de datos.
Comprendamos qué es en sí una búsqueda. Por ejemplo, si buscamos a una persona, describimos su aspecto físico, si buscamos el nº de teléfono de un restaurante, buscamos en la guía de teléfonos por el nombre del restaurante. Normalmente el dato que queremos encontrar no lo conocemos por eso buscamos por otros datos que sí conocemos.
Estas son las funciones disponibles en Google Docs para realizar búsquedas:
ENLACE. PULSA AQUÍ PARA VER LAS MÁS UTILIZADAS.
EJERCICIO 9.5 PRUEBA TRES DE LAS MÁS UTILIZADAS. (LLAMA AL ARCHIVO "TEMA9.FUNCIONES.EJERCICIO EN PROCESO") (ES EL MISMO DE ANTES, NO BORRES LO HECHO)
6. Funciones financieras
Una hoja de cálculo es una potente herramienta para trabajar con información y cálculos financieros, y ofrece una amplia gama de funciones prediseñadas para crearte tu propia "caja de ahorros en casa".
Todas estas funciones están agrupadas en la categoría de Finanzas. Vamos a ver algunas:
ENLACE. PULSA AQUÍ PARA VER LAS MÁS UTILIZADAS.
EJERCICIO 9.6 PRUEBA dos DE LAS MÁS UTILIZADAS. (LLAMA AL ARCHIVO "TEMA9.FUNCIONES.EJERCICIO EN PROCESO") (ES EL MISMO DE ANTES, NO BORRES LO HECHO)
7. Funciones matemáticas y trigonométricas
Una parte importante de las funciones son las que nos permiten realizar cálculos matemáticos. Veamos algunas:
EJERCICIO 9.7 PRUEBA CINCO DE LAS MÁS UTILIZADAS. (LLAMA AL ARCHIVO "TEMA9.FUNCIONES.EJERCICIO EN PROCESO") (ES EL MISMO DE ANTES, NO BORRES LO HECHO)
8. Funciones lógicas
Las funciones lógicas operan con valores lógicos TRUE o FALSE para realizar comparaciones.
EJERCICIO 9.8 PRUEBA TRES DE LAS MÁS UTILIZADAS. (LLAMA AL ARCHIVO "TEMA9.FUNCIONES.EJERCICIO EN PROCESO") (ES EL MISMO DE ANTES, NO BORRES LO HECHO)
10. Funciones estadísticas
También encontramos un amplio abanico de funciones que nos permiten realizar cálculos estadísticos sobre un conjunto de valores o rangos de celdas. Veamos algunas:
EJERCICIO 9.10 PRUEBA TRES DE LAS MÁS UTILIZADAS. (LLAMA AL ARCHIVO "TEMA9.FUNCIONES.EJERCICIO EN PROCESO") (ES EL MISMO DE ANTES, NO BORRES LO HECHO)
11. Funciones de Google
Las funciones vistas hasta ahora son comunes a la mayoría de hojas de cálculo. A parte de estas, en Google Docs podemos encontrar una serie de funciones propias de Google que aprovechan las ventajas que ofrece que Google Docs sea una aplicación en línea.
A finales de 2008, estas funciones sólo están disponibles en ingles, por lo que los parámetros debemos de pasarlos en ese idioma.
EJERCICIO 9.11 PRUEBA TRES DE LAS MÁS UTILIZADAS. (LLAMA AL ARCHIVO "TEMA9.FUNCIONES.EJERCICIO EN PROCESO") (ES EL MISMO DE ANTES, NO BORRES LO HECHO)