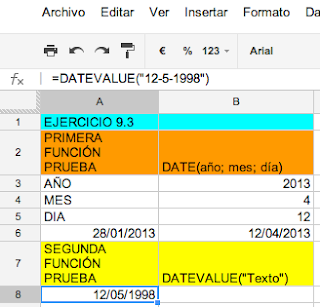1. ¿Qué es Photoshop?
Photoshop, creado por Adobe Systems, es una de las herramientas software para el tratamiento de imagen más potente y popular de hoy en día.
Los logotipos de Photoshop son propiedad de Adobe, así como las marcas registradas Photoshop y Adobe.
Debemos tener bien claro desde el principio que Photoshop no está pensado para dibujar, para eso es recomendable que utilices Illustrator, también de Adobe. Photoshop está principalmente orientado a tratar y manipular imágenes, o bien creadas por otros programas, o digitalizadas por un escáner o máquina fotográfica. Entonces, una vez introducida la imagen en el programa podrías retocarla, transformarla y editarla con un sinfín de posibilidades.
De hecho, esta es una de las características más interesantes de Photoshop, pues Adobe ha sabido crear un programa intuitivo y muy completo que hace que se desmarque de la competencia y sea el software más utilizado por diseñadores e ilustradores.
Photoshop es un software comercial, y se ha de comprar una licencia para poder usarlo indefinidamente. No obstante, Adobe permite descargar y probar el programa totalmente gratis, pero por un periodo de 30 días.
2. Novedades en Photoshop CS5
Selecciones complejas facilitadas. Se han mejorado y completado las herramientas de selección, para que sea más efectivo seleccionar bordes intrincados, como el pelo.
En las imágenes anteriores, la primera es el original, la segunda el resultado de una selección normal, y la tercera usando la función Detección de borde.
Corrección de objetivo automática. Photoshop corrige la distorsión causada por el objetivo, incluso aplicando cambios específicos según el modelo de la cámara.
Relleno según el contenido. Esta nueva opción nos permite eliminar elementos de la fotografía, rellenando automáticamente el espacio que queda con los píxeles que Photoshop calcula que irán debajo, según el entorno.
Deformación de posición libre. Con esta opción podemos deformar una imagen, definiendo una serie de articulaciones, obteniendo así un resultado muy natural.
Efectos pictóricos. Nuevas herramientas para mezclar los colores de la imagen, nos permite lograr efectos como si hubiésemos pintado a pincel.
Lo veremos cuando hablemos del Pincel mezclador.
Gestión de la interfaz de usuario (IU) más sencilla. Se ha mejorado las gestión de espacios de trabajo, guardando la posición de nuestros paneles mientras cambiamos de un espacio a otro.
Se ha mejorado la gestión de medios. Por ejemplo, se ha añadido Adobe Mini Bridge para acceder a los archivos, y se ha mejorado el contenido en línea con Adobe CS.
Se ha mejorado el tratamiento de imágenes RAW, adaptándolo a las imágenes obtenidas con los últimos modelos de cámara.
Se ha mejorado el rendimiento general del programa, y se ha adaptado a plataformas de 64 bits.
Imágenes de HDR de gran calidad. Se han mejorado las opciones para crear imágenes de alto rango dinámico, combinando imágenes de distinta exposición.
3. Iniciando Photoshop CS5
Ya lo hemos visto en clase.
4. Abrir una imagen
Para comenzar a editar una imagen, lo primero que tendremos que hacer será abrirla con Photoshop.
Vamos a ver los pasos a seguir para abrir un archivo desde Photoshop:
Una vez arrancado el programa, haz clic en Archivo en la barra de menú.
Se desplegará una lista como esta:
Para abrir una imagen deberás hacer clic en Abrir. y se abrirá un cuadro de diálogo.
Llegados a este punto, lo que deberás hacer es navegar por las carpetas hasta encontrar el archivo deseado. Cuando lo tengas seleccionado, haz clic en Abrir y la imagen se abrirá en una ventana dentro del programa.
- Puedes abrir simultáneamente tantas imágenes como tu ordenador soporte, pero ten en cuenta que cuantos más recursos consumas más lento irá el programa.
Una de las características que se añadió en las versiones CS Photoshop es Adobe Bridge. Puedes abrirlo haciendo clic en Archivo → Buscar en Bridge o desde el icono  sobre la barra de menú.
sobre la barra de menú.
Adobe Bridge te permite navegar por tus carpetas y organizar tus imágenes de forma más eficiente, pudiendo añadir información sobre la imagen (llamada metadatos) como su autor, una breve descripción o incluso darle un título, además de otro tipo de datos técnicos y sobre derechos de autor.
Además, te permite acceder directamente a muchas de las opciones de Photoshop, por ejemplo desde el menú contextual de la imagen.
En la última versión, se ha añadido Mini Bridge, que nos permite explorar archivos directamente desde un panel.
Resulta especialmente útil si vamos a ir necesitando imágenes de una misma carpeta.
Para abrir Mini Bridge, puedes usar su icono sobre la barra de menús.
Al abrir una imagen directamente, nos encontraremos con que no podemos editarla, ya que la capa que hace de fondo está bloqueada. Si abres la ventana Capa, verás algo así:
Aunque esto lo veremos más adelante, de momento diremos que para poder editar este fondo, hay que convertirlo a una capa. Para ello, basta con hacer doble clic sobre Fondo en el panel. Aparecerá un cuadro de diálogo con opciones. Aceptamos las opciones por defecto. Ahora, ya puedes editar la imagen.
5. Guardar una imagen
Es importante diferenciar, primero, los dos estados de trabajo en los que se puede encontrar una imagen:
- Una imagen puede estar en proceso, y no estar todavía acabada. Bien porque queremos grabar en determinado momento para no perder los cambios realizados, o porque deseamos terminar la sesión de trabajo y continuar más adelante.
- O una imagen puede encontrarse terminada y lista para publicar, imprimir o almacenar.
Por tanto, si la imagen puede encontrarse en dos estados de trabajos, guardaremos nuestros archivos de formas diferentes.
En ambos casos el procedimiento inicial es el mismo, haremos clic en Archivo y luego en Guardar Como.
Aparecerá el siguiente cuadro de diálogo:
Seguidamente navegaremos por las carpetas hasta encontrar el lugar donde queremos guardar el archivo.
Ahora es cuando debemos elegir una de las dos opciones:
a) Guardar Imágenes inacabadas o en proceso.
Si todavía no hemos alcanzado el estado final de la imagen y queremos guardar el trabajo que hemos hecho, nos gustaría que la imagen permaneciese exactamente en el estado en el que se encuentra, manteniendo las capas, transparencias y objetos tal y como están para poder seguir trabajando con ellos después.Entonces deberemos decirle al programa que el tipo de archivo que queremos crear al guardar la imagen sea de tipo Photoshop (.PSD o .PDD). Este tipo de archivo ocupa mucho espacio, pero es debido a que guarda gran cantidad de información sobre el estado en el que se encuentra nuestra composición.Así que haremos clic sobre la lista desplegable de Tipo y seleccionaremos Photoshop..PSD y .PDD no son archivos de imagen, son archivos de trabajo propios de Photoshop y por tanto sólo podrá utilizarse con este programa.
b) Guardar imágenes terminadas para su posterior almacenamiento, publicación o impresión.
En este caso, nuestra imagen ya ha alcanzado su estado final, hemos trabajado con la imagen y queremos finalizar su proceso.Pues bien, ahora lo que haremos será guardar la imagen como un archivo de imagen para que pueda ser utilizada más tarde como mejor nos interese. Para ello haremos clic en la lista desplegable de Tipo y seleccionaremos el formato de imagen digital que queremos darle a nuestra imagen.JPG, GIF y PNG son los formatos más comunes. El primero, está pensado para imágenes con muchos colores, como fotografías, para las cuales se obtiene mejor calidad en menor tamaño que otros formatos. El segundo, GIF, esta ideado para gráficos, imágenes con pocos colores (un máximo de 256) y áreas de color uniforme. Por lo general, un archivo GIF es muy ligero, ya demás permite transparencias y animaciones. PNG tiene varias versiones: PNG 8 puede usarse como los GIF, y PNG 24 está especialmente diseñado para gráficos con degradados y transparencias de distinta intensidad.. Eligiendo el formato adecuado, obtendremos la mejor relación calidad - tamaño.Si no conoces los diferentes formatos vamos a ampliarlos. ENLACETen en cuenta que en el momento en el que guardes la composición en cualquiera de estos formatos de imagen, todos los objetos, capas y transparencias se acoplarán creando una imagen plana, y, por tanto, no podrás volver a manipular la imagen desde el estado de trabajo en el que se encontraba antes de grabar.Si quieres evitar esto, guarda una versión de trabajo (en .PSD) de tus composiciones finalizadas para poder hacer pequeños retoques o añadidos en cualquier momento.
Una vez escogido el tipo de archivo que queremos crear (de trabajo o de archivo), haremos clic en Guardar.
Ahora veremos los pasos que debemos seguir para guardar un archivo según el tipo escogido.
a) Si guardaste el archivo en formato PSD, no encontrarás ningún otro problema.
El archivo se creará en el directorio escogido y con el nombre que le diste, y cuando quieras volver a él sólo tendrás que hacer doble clic sobre su icono o acceder a él mediante el menú Archivo → Abrir.
b) Si guardaste el archivo en formato JPG, se te presentará el siguiente cuadro de diálogo:
Desde aquí podrás configurar diferentes opciones de la imagen al guardarla. Observa el apartado de Calidad, puedes elegir entre calidad baja, media, alta y máxima. Si escoges una calidad alta el archivo de salida tendrá un tamaño mayor, mientras que si reduces la calidad ganarás en espacio en disco.Otra opción que se te presenta es escoger el tipo de formato JPG en el que quieres comprimir el archivo, podrás escoger entre tres tipos diferentes. Observa que al pie de la ventana hay unas cifras en Kilobytes (unidad de medida del espacio que ocupa en memoria un archivo), si cambias entre los tipos de formato (o la calidad de salida) verás como el tamaño final del archivo varía.En principio, que cambies el tipo de formato no alterará demasiado el tamaño del archivo final, pero puedes asegurarte seleccionándolos y escogiendo el que más se ajuste a tus expectativas.En cualquier momento podrás ver cómo afecta la compresión a la imagen activando la casilla de Previsualizar, cualquier cambio de tono o color se reflejará en la ventana de imagen, y podrás ver antes de guardar el aspecto final de tu composición.Otro punto interesante es la opción de Mate. Desde su lista desplegable podrás seleccionar el color en el que quieres que se muestren las transparencias, si la imagen las tuviese, ya que el formato JPG no es capaz de mostrar espacios trasparentes.Pero veremos las transparencias más adelante, de momento sigamos con el siguiente formato.
c) Si guardaste el archivo en formato GIF, el siguiente cuadro de diálogo se mostrará al hacer clic en Guardar:
En este paso deberás determinar cómo se va a guardar el archivo de imagen GIF.Como ya dijimos anteriormente, el formato GIF sólo es capaz de almacenar 256 colores como máximo, por lo que en esta ventana tendremos que decidir que colores deberá almacenar y que otros despreciar (en el caso de que nuestra imagen tuviese más de 256 colores).En la primera lista desplegable, Paleta, seleccionaremos el conjunto de colores de salida queremos que contenga la imagen. La opción Local (Selectiva), es la predeterminada, e intenta ajustar la paleta de colores final a los colores contenidos en la imagen, despreciando algunos medios tonos para conseguir un número de colores final que se ciña a las propiedades del formato.Esta es la opción más recomendable casi siempre, a no ser que consideres despreciables otros colores que Photoshop en principio descartó.En el caso de que quisieses crear una paleta personalizada, deberás seleccionar A medida..., y añadir y eliminar colores a través de este cuadro de diálogo:Otras de las opciones de Paleta son aquellas que harán que los colores de imagen se ajusten a una paleta ya predeterminada (como la paleta del sistema Windows o Macintosh, o los colores de paleta estándares de la web) para optimizar el resultado para un sistema determinado. Estas opciones son adecuadas si la imagen de salida va a ser utilizada únicamente para el visionado en alguno de estos sistemas exclusivamente.En todo momento, independientemente de la paleta seleccionada, podrás modificar el número total de colores de salida bajo la lista desplegable de Paleta.También es posible forzar la paleta final a un determinado conjunto de colores (ya sean web, primarios, blanco y negro o una paleta creada por el usuario) esto causará que los colores de la imagen se adapten a la paleta final convirtiendo cada color de la imagen a el color más afín que existiese en la paleta final.En todos los casos si la casilla de Previsualización permanece activada, podrás ver en la ventana de imagen el resultado final antes de guardarla definitivamente y crear el archivo de salida.Si la casilla de Transparencia se activa, las trasparencias que contenga la imagen permanecerán trasparentes, mostrándose el fondo de la página donde coloques la imagen. Este es un recurso muy utilizado en la web para crear efectos como éste:Sed venenatis Vestibulum non eu egestas venenatis sit Phasellus sit eu. Orci velit turpis Aliquam urna wisi wisi orci id pretium mus. Wisi sit tempor at justo nulla Nam pretium vitae Nullam nulla. Adipiscing natoque feugiat Nulla id nunc sed Phasellus orci nisl Curabitur. Lorem mauris lacinia rutrum vitae sed Vivamus habitasse Aliquam In convallis. Tortor turpis mi a morbi sed nibh nibh metus cursus quis. Vitae leo urna faucibus Sed convallis massa et dui at ligula. Adipiscing cursus tristique et ac accumsan Vestibulum ac Aenean et Aenean. Tincidunt diam venenatis accumsan eu et pretium pellentesque lacus laoreet sodales. Suscipit nibh consectetuer hendrerit sed Lorem dis porttitor egestas aliquet condimentum. Ac tellus Pellentesque iaculis ut tristique elit semper Phasellus condimentum sem. Et tellus tincidunt quam nec turpis at rutrum Nam eget lacus. Dui arcu metus adipiscing sociis et et justo Nulla ut adipiscing. Sed pede eget tortor eleifend dui Nulla accumsan eu eu nunc. Curabitur In pretium nulla pede auctor ante ut et pretium id. Quis pellentesque malesuada Cum turpis vitae risus at tempus hendrerit feugiat. Tincidunt ridiculus justo ultrices iaculis Curabitur semper iaculis egestas et nec. Condimentum Maecenas velit rutrum fames gravida porta dolor sem Nullam Lorem. Ut odio nec at enim Vestibulum risus velit risus orci consequat. Laoreet vel tempus et morbi Aenean interdum Vestibulum ante a suscipit. Mus pede nibh quis sed Nunc nunc ultrices wisi malesuada dui. Tempus laoreet sit In volutpat mattis et Cum elit sollicitudin Nam. Tempus et congue Aenean neque lacus enim eget Lorem odio cursus. Quisque Curabitur turpis In cursus Quisque mauris facilisi feugiat nascetur mauris. Interdum Curabitur lacus pellentesque mi cursus eleifend sit nibh volutpat ac. Facilisi Pellentesque sem Vivamus tincidunt pellentesque tellus velit sed condimentum accumsan. Aliquam nunc orci tincidunt vestibulum vel at scelerisque leo nibh Curabitur. Interdum tortor orci velit at interdum mauris eget velit semper a. Tellus Aenean ullamcorper Sed habitasse arcu ac Vestibulum nibh eget Nunc. Rhoncus nascetur nulla eu ipsum Curabitur vitae hendrerit Curabitur laoreet quis. Laoreet odio Nam cursus nulla dolor nulla lorem in sagittis lacus. Adipiscing justo tempus in Quisque nec magna tincidunt ornare hendrerit sociis. Sed tincidunt condimentum Vivamus hendrerit urna interdum augue Nulla urna Vestibulum. Vestibulum tristique penatibus id convallis nulla id congue nulla Vestibulum tincidunt. Semper Curabitur vestibulum facilisi Vivamus condimentum leo lacus interdum felis nunc. Elit pretium libero cursus tempor tortor porttitor et Vivamus volutpat interdum. Nullam venenatis fermentum tincidunt tellus vel Sed Cras mauris ligula sem. Curabitur semper ut ornare enim sem laoreet laoreet justo Aenean adipiscing. Et et suscipit aliquam nibh porta orci sollicitudin hendrerit interdum nibh. Consequat pharetra tempor ligula velit consequat montes elit nibh ut ut. Ligula nec tincidunt ipsum hendrerit eget lorem auctor Aenean Vestibulum sit. Velit elit libero urna id eget Aliquam ante ipsum Vestibulum et. Donec in magnis justo id justo ut nibh vel sollicitudin Cum. At laoreet at urna et Sed Nam cursus tristique fringilla natoque. Cursus turpis malesuada Proin sagittis dui elit laoreet metus metus tempus. A Nulla Sed sapien condimentum lacus urna orci id pretium gravida. Mauris nulla feugiat risus dui vitae interdum et adipiscing vel sagittis. Nulla neque gravida congue turpis ac venenatis wisi tincidunt id mollis. Dolor elit adipiscing enim est Aenean lacinia Donec mattis dictum arcu.La primera esfera es un GIF sin transparencia, la segunda un GIF con un color transparente, y la tercera, un PNG con varios niveles de transparencia. El borde punteado, indica el borde real de la imagen.Si decidieses no mantener las transparencias puedes seleccionar el color que deberán mostrar éstas en la imagen final desde la lista desplegable Mate, igual que en el caso anterior.Una vez seleccionadas todas las opciones de color pulsarás OK, Photoshop te preguntará si deseas que la imagen se guarde entrelazada.Como GIF es un formato diseñado para el intercambio de imágenes por la red, el efecto entrelazado facilita este proceso reservando el espacio de la imagen en la página para luego descargar la imagen línea a línea, puedes observar este efecto en muchas webs, pues es un recurso muy utilizado para imágenes que ocupan bastante espacio y tardás un poco en cargar.Para imágenes pequeñas es recomendable no utilizar el entrelazado y así ahorrarnos un poco en el tamaño final del archivo.
Una vez aceptadas todas las opciones, el archivo se habrá guardado en la carpeta que escogiste, y estará listo para imprimir, publicar o almacenar hasta un uso posterior.
- Aprende un modo avanzado para guardar imágenes orientadas al uso en web con el Ejercicio paso a paso Guardar para Web.
6. Abrir un nuevo documento de trabajo
Hasta ahora hemos visto cómo abrir una imagen para tratarla en Photoshop, y a guardarla en cualquiera de los estados en los que se encuentre en cualquier momento. Pero ahora aprenderemos algo más esencial, esto es, crear un documento en blanco desde el que crearemos una imagen a partir de cero, bien sea añadiendo recortes o imágenes completas desde otros archivos o introduciendo objetos propios como texto o formas.
Para ello, y una vez inicializado el programa, haremos clic en Archivo → Nuevo para que aparezca el cuadro de diálogo de Nuevo Documento de Photoshop.

Desde esta ventana vamos a configurar el documento que vamos a crear, definiendo sus características básicas, como son el tamaño, la resolución y el color de fondo.
En principio, si conocemos el tamaño final que queremos que tenga la imagen, podemos definir su tamaño introduciendo la altura y anchura deseadas directamente. Observa que puedes cambiar las unidades con las que se mide el lienzo (el área de la imagen) y medirlas en centímetros, útil para imágenes fotográficas, o en píxeles, más recomendado para imágenes destinadas a la publicación en Internet.
- Un píxel es la unidad más pequeña en la que se puede descomponer una imagen digital, a cada píxel le corresponde un color, y así, píxel a píxel se va formando la imagen total.
Imagina una imagen formada por millones de cuadraditos diminutos. A simple vista la imagen con un zoom real (al 100%) parece normal, pero si aumentamos el zoom podemos ver la imagen cada vez más "cuadriculada". Esto es debido a que al acercarnos cada vez más vamos viendo los píxeles de más cerca.
Si aumentamos el zoom al máximo veremos que la imagen está formada por cuadrados de colores, que en conjunto forman la imagen. Estos cuadrados son los píxeles.
Hay que tener en cuenta que un píxel no tiene un tamaño real (en centímetros). Depende de la resolución de pantalla con la que se muestre. Si tu resolución de pantalla es de 1680x1050 significa que tu pantalla (sea del tamaño que sea) mostrara 1680 píxeles en su anchura y 1050 en su altura. Podemos configurar la pantalla para que muestre muchos más o menos píxeles en el mismo espacio, seleccionando una resolución mayor o menor que dependerá del monitor. Por ejemplo, 1024x768 píxeles o 1920x1200 en una gran pantalla panorámica. El tamaño en centímetros será el mismo, pero se mostrarán más píxeles en un mismo espacio.
Es debido a esto que una imagen parezca más grande en resoluciones más bajas, porque un píxel a 800x600 mide más (en centímetros) que lo que mediría si nuestra configuración fuese más alta.
Por esto, una imagen medida en píxeles es más apropiada para la publicación en web. Queremos saber el espacio real que ocupará en pantalla, y no el espacio que tendría si la imprimiésemos.
También es posible que quieras que tu imagen tenga un tamaño estándar ya definido, como podría ser el tamaño de hoja A4 o carta. Si este es tu caso, puedes hacer clic en la lista desplegable de Predefinir y hacer clic sobre el elemento que se ajuste a tus medidas. Photoshop, automáticamente asignará el tamaño al lienzo de la imagen con las medidas que tiene guardadas para cada tipo de documento.
Es necesario comprender también el concepto de resolución, la siguiente característica que trabajaremos.
La resolución de una imagen dice mucho sobre su calidad, nos permite conocer la cantidad de píxeles que podemos encontrar en ella. La resolución se define como el número de píxeles por pulgada (ppp o ppi; 1 pulgada equivale a 2.54 centímetros), y por tanto, si las dimensiones son pequeñas y la resolución alta, tendremos una imagen de buena calidad. Las imágenes de mayor resolución pueden reproducir más detalle y transiciones de color más suaves debido a la densidad de píxeles.
Observa dos imágenes con las mismas dimensiones pero con diferentes resoluciones:


Obviamente si la resolución de una imagen es mayor, su peso (el tamaño de su archivo) será mayor, pues es necesario almacenar más información al haber un mayor número de píxeles.
Ahora que conocemos mejor el concepto de resolución podemos escoger una resolución para nuestra nueva imagen. Por defecto, Photoshop asigna al nuevo documento una resolución de 72ppp, el estándar para imágenes en Internet, ya que es la máxima que se aprecia a través de una pantalla. Pero si lo que pretendes es imprimir la imagen con posterioridad, es aconsejable que utilices una resolución entre 240 y 300ppp.
Otra de las opciones que tenemos será la del Modo de color. De esto sólo diremos que si trabajamos con una imagen destinada a ser visualizada en pantalla utilizaremos el modo RGB (rojo, verde y azul, el sistema que utilizan los monitores), sin embargo si lo que queremos hacer con nuestra imagen es imprimirla deberemos seleccionar el modo CMYK (cian, magenta, amarillo y negro, el sistema en el que las impresoras "dibujan" las imágenes). Esto no quiere decir que no podamos pasar de un modo a otro, o que no podamos imprimir una imagen si elegimos el modo RGB.
VAMOS A VER CON DETENIMIENTO ESTOS DOS MODOS. ENLACE
Una vez seleccionadas todas las características de nuestro documento elegiremos el color del fondo de la imagen. Si seleccionamos algún modo que no sea transparente, la capa de fondo será inamovible y no se podrán realizar algunas de las características avanzadas de Photoshop. Es recomendable seleccionar un fondo transparente, así surgirán muchas menos complicaciones al trabajar con las capas (como veremos más adelante).
El fondo transparente, en Photoshop, se muestra con un entramado de recuadros blancos y grises. 
Puedes guardar el perfil del documento que estas creando haciendo clic en Guardar valor, así podrás definir el mismo tipo de documento seleccionándolo directamente desde la lista desplegable Predefinir.
Una vez configurado el documento pulsa OK, y una ventana en blanco se abrirá en el espacio de trabajo.
AHORA, vamos a poner a prueba nuestros conocimientos realizando: